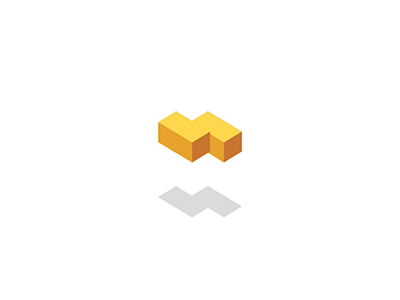点击获取工具>>
在本教程中,您将完成可视化数据源所需的步骤。
应该执行以下步骤,本文我们将为大家介绍3个步骤及最后结果,更多完整内容欢迎持续关注!
Step 1. 编写一个应用程序 Step 2. 为图表和系列绑定添加数据 Step 3. 配置系列视图 结果Step 2. 向数据添加图表和系列绑定
添加Chart3D控件,并将使用视图模型数据填充一系列。
要将Chart3DControl添加到窗体,请将其从工具箱中拖动,该控件可在DX.20.1: Data & Analytics标签中找到。放置控件后,右键单击它,然后从调用的菜单中选择Layout | Reset All。
注意:默认情况下,从工具箱中添加Chart3D控件后,它将包含图例和系列存储,用于存储带有手动填充的系列点的系列。
现在,显示Chart3D系列中的视图模型数据。 请在Properties窗口中找到Chart3DControl.SeriesSource属性,然后将其展开。 找到 Series3DStorage.Series 属性,然后单击它旁边的省略号按钮。 然后,在调用的Series3D集合编辑器中,选择Series3D series,并在Properties列表中,将Series3D.PointSource属性设置为SeriesPoint3DDataSourceAdapter。找到SeriesPoint3DDataSourceAdapter.DataSource属性,然后单击property marker,从调用的菜单中,选择Create Data Binding....
在调用的Create Data Binding对话框窗口中,选择Stars属性,然后点击OK。
现在,指定用于参数和点值的数据成员名称。将Series3DDataSourceAdapter.XArgumentDataMember属性设置为X,将Series3DDataSourceAdapter.YArgumentDataMember设置为Y,将Series3DDataSourceAdapter.ValueDataMember设置为Z。此外,将SeriesPoint3DDataSourceAdapter.ColorDataMember属性设置为ColorIndex,此属性指定的数据源值将使点着色,单击确定关闭编辑器并保存更改。
Chart3D数据已配置,当前该系列的XAML标记应如下所示。
`<dxc:Series3D DisplayName="Series 1">
<dxc:Series3D.View>
<dxc:SurfaceSeriesView>
<dxc:SurfaceSeriesView.FillStyle>
<dxc:GradientFillStyle/>
</dxc:SurfaceSeriesView.FillStyle>
</dxc:SurfaceSeriesView>
</dxc:Series3D.View>
<dxc:SeriesPoint3DDataSourceAdapter DataSource="{Binding Stars}"
XArgumentDataMember="X"
YArgumentDataMember="Y"
ValueDataMember="Z"
ColorDataMember="ColorIndex"/>
</dxc:Series3D>`
数据绑定到Chart3D控件,下一步将配置该系列的外观选项,我们将在下篇文章中为大家介绍,敬请期待~